Здравствуйте друзья!
Сегодня продолжая тему Браузеров, хочу рассказать о специальных возможностях Firefox.
Сама я обожаю этот браузер и он установлен у меня как основной. Я пользуюсь им постоянно и просто обожаю его за его возможности. Сначала у меня была цель поставить браузер Гугл хром основным, но по не зависящим от меня обстоятельствам я не могу установить его на этот ПК. Но сейчас не об этом.
Firefox включает в себя множество специальных возможностей, позволяющих сделать веб-браузер и веб-содержимое доступным для всех пользователей, в том числе тех у кого имеются проблемы со зрением, отсутствует зрение или ограничена возможность использования клавиатуры или мыши.
Всегда использовать клавиши курсора для навигации по страницам
 Функция Всегда использовать клавиши курсора для навигации по страницам позволяет вам перемещаться по веб-содержимому, как если бы вы пользовались текстовым редактором для чтения. Вы можете использовать клавиатуру для выделения содержимого веб-страницы и копирования его в буфер обмена. Для того чтобы использовать данную возможность, выберите в меню Инструменты > Настройки…, откройте вкладку Общие на панели Дополнительно и установите флажок Всегда использовать клавиши курсора для навигации по страницам.
Функция Всегда использовать клавиши курсора для навигации по страницам позволяет вам перемещаться по веб-содержимому, как если бы вы пользовались текстовым редактором для чтения. Вы можете использовать клавиатуру для выделения содержимого веб-страницы и копирования его в буфер обмена. Для того чтобы использовать данную возможность, выберите в меню Инструменты > Настройки…, откройте вкладку Общие на панели Дополнительно и установите флажок Всегда использовать клавиши курсора для навигации по страницам.
Вы можете в любое время нажать клавишу F7, чтобы быстро включить или отключить эту возможность. После нажатия F7, Firefox отобразит окно с предложением включить данную функцию. Чтобы в дальнейшем данное окно не отображалось, а переключение производилось автоматически, установите флажок Больше не показывать это окно.
Искать текст на странице по мере его набора
Функция Искать текст на странице по мере его набора позволяет вам быстро перемещаться к требуемому тексту или гиперссылкам на веб-странице. У данной функции есть два режима. Нажмите / и начните набирать символы, чтобы искать по всему тексту на текущей веб-странице или нажмите ' до ввода символов, чтобы искать только по гиперссылкам. Совпадающий текст или гиперссылки будут автоматически подсвечиваться по мере набора символов в поле поиска.
Для управления данной функцией используются следующие сочетания клавиш:
- Для сужения области вашего поиска набирайте большее количество символов. Firefox будет автоматически подсвечивать следующую совпадающую гиперссылку или текст, или предупреждать вас, что совпадений не обнаружено.
- Нажмите Ctrl+G или F3, чтобы перейти к следующему вхождению введённой вами строки поиска.
- Нажмите Ctrl+Shift+G или Shift+F3, чтобы перейти к предыдущему вхождению введённой вами строки поиска.
- Нажмите Backspace для отмены ввода последнего набранного вами символа. Firefox автоматически вернётся к предыдущему подсвеченному тексту.
- Нажмите Esc для отмены поиска. Вы также можете отменить поиск сменив фокус курсора или просто подождав некоторое время.
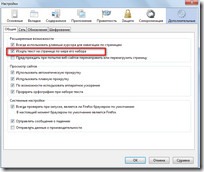 Вы можете изменить поведение данной функции по умолчанию, выбрав в меню Инструменты > Настройки…, открыв вкладку Общие на панели Дополнительно и установив флажок Искать текст на странице по мере его набора. Если флажок установлен, то, в любой момент, при вводе символов, автоматически запускается встроенный поиск. По умолчанию, при автоматическом запуске поиска, производится поиск по всему тексту на веб-странице. Вы можете задать режим поиска в явном виде, нажав ' или /, чтобы начать поиск в одном или другом режиме соответственно.
Вы можете изменить поведение данной функции по умолчанию, выбрав в меню Инструменты > Настройки…, открыв вкладку Общие на панели Дополнительно и установив флажок Искать текст на странице по мере его набора. Если флажок установлен, то, в любой момент, при вводе символов, автоматически запускается встроенный поиск. По умолчанию, при автоматическом запуске поиска, производится поиск по всему тексту на веб-странице. Вы можете задать режим поиска в явном виде, нажав ' или /, чтобы начать поиск в одном или другом режиме соответственно.
Вы можете использовать эту возможность для доступа к кнопкам, текстовым полям и другим веб-формам. Произведите поиск текста расположенного непосредственно перед веб-формой, в которую хотите попасть и нажмите клавишу Tab. При нажатии клавиши Tab происходит автоматический выход из режима поиска и фокус устанавливается на ближайшее поле формы или кнопку, расположенную после подсвеченного текста.
Шрифты и цвета
Переопределение шрифтов на веб-странице
Некоторые веб-сайты могут отображать текст, используя трудный для чтения шрифт, другие же могут полагаться на шрифты, установленные в браузере по умолчанию. Вы можете установить шрифты по умолчанию выбрав в меню Инструменты > Настройки…, открыв панель Содержимое и указав шрифт по умолчанию и его размер в группе Шрифты и цвета.
Вы можете установить шрифты по умолчанию для шрифтов различных начертаний, в том числе: пропорциональных, с засечками, без засечек и моноширинных, нажав на кнопку Дополнительно…. Тем не менее, многие веб-страницы указывают свои собственные шрифты, а это значит, что выбранные вами параметры не будут иметь на них никакого действия. Если вы хотите игнорировать шрифты, указываемые веб-страницами, и использовать свои шрифты, снимите флажок Разрешить веб-сайтам использовать свои шрифты вместо установленных.
Следует помнить, что некоторые веб-страницы, в зависимости от выбранного вами шрифта по умолчанию, могут отображаться неправильно.
Установка минимального размера шрифта
Некоторые веб-сайты могут отображать текст шрифтом, размер которого слишком мал для комфортного чтения. Чтобы сделать такие веб-страницы более удобными для чтения, вы можете установить минимальный размер шрифта. Если веб-страница попытается отобразить текст шрифтом, размер которого меньше указанного, Firefox автоматически увеличит размер шрифта текста до выбранного вами.
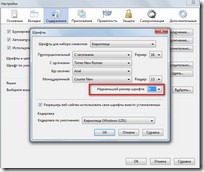 Чтобы установить минимальный размер шрифта, выберите в меню Инструменты > Настройки…, откройте панель Содержимое и щёлкните по кнопке Дополнительно в группе Шрифты и цвета. Вы можете выбрать минимальный размер шрифта из выпадающего меню Наименьший размер шрифта.
Чтобы установить минимальный размер шрифта, выберите в меню Инструменты > Настройки…, откройте панель Содержимое и щёлкните по кнопке Дополнительно в группе Шрифты и цвета. Вы можете выбрать минимальный размер шрифта из выпадающего меню Наименьший размер шрифта.
Следует помнить, что некоторые веб-страницы, в зависимости от выбранного вами минимального размера шрифта, могут отображаться неправильно.
Изменение размера шрифта на странице
Сочетания клавиш для управления размером текста:
- Нажмите Ctrl+ + , чтобы увеличить размер текста.
- Нажмите Ctrl+-, чтобы уменьшить размер текста.
- Нажмите Ctrl+0, чтобы вернуть размер текста к заданному на веб-странице размеру.
Следует помнить, что некоторые веб-страницы, при увеличении/уменьшении размера текста, могут отображаться неправильно.
Переопределение цветовой схемы веб-страницы
Некоторые веб-сайты могут использовать цвета текста и фона страницы, сочетание которых затрудняет её прочтение, другие же могут полагаться на цвета, установленные в браузере по умолчанию. Вы можете установить цвета по умолчанию выбрав в меню Инструменты > Настройки…, открыв панель Содержимое и щёлкнув по кнопке Цвета… в группе 'Шрифты и цвета. В появившемся окне вы можете выбрать цвета по умолчанию для текста и фона веб-страницы, а также цвета по умолчанию для посещённых и непосещённых гиперссылок. Также вы можете указать, следует ли подчеркивать гиперссылки.
Тем не менее, некоторые веб-страницы указывают свои собственные цвета, а это значит, что выбранные вами параметры не будут иметь на них никакого действия. Если вы хотите игнорировать цвета, указываемые веб-страницами, и использовать свои цвета, снимите флажок Разрешить веб-сайтам использовать свои цвета вместо установленных.
Использование высококонтрастной темы
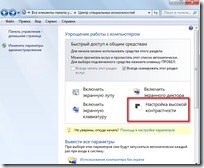 Браузер Firefox автоматически определяет, используете ли вы высококонтрастную тему, и отображает всё в установленной вами высококонтрастной цветовой схеме. При этом будут проигнорированы другие настройки браузера и настройки веб-страниц, а также будет изменён интерфейс самого браузера Firefox (все меню, окна браузера и диалоговые окна) и содержимое всех открываемых вами веб-страниц.
Браузер Firefox автоматически определяет, используете ли вы высококонтрастную тему, и отображает всё в установленной вами высококонтрастной цветовой схеме. При этом будут проигнорированы другие настройки браузера и настройки веб-страниц, а также будет изменён интерфейс самого браузера Firefox (все меню, окна браузера и диалоговые окна) и содержимое всех открываемых вами веб-страниц.
Для использования высококонтрастной схемы откройте меню Пуск > Панель управления > Специальные возможности > Экран и установите флажок Высокая контрастность.
Контроль за содержимым веб-страниц
Отключение Java апплетов
Некоторые веб-страницы, предоставляющие разнообразные интерактивные сервисы, используют для своей работы Java™ апплеты. Однако у некоторых пользователей, использующих для навигации клавиатуру, могут возникнуть проблемы с некоторыми Java апплетами, автоматически устанавливающими фокус и не предоставляющими возможности для прерывания работы апплета и продолжения навигации по оставшейся части страницы. Если это является для вас проблемой, вы можете отключить Java выбрав в меню Инструменты > Настройки…, открыв панель Содержимое и сняв флажок Использовать Java.
Это были не все специальные возможности Firefox. Загляните еще разок на мою страничку и я поделюсь еще остальными.
Буду БЛАГОДАРНА вашим комментариям и отзывам.


Ксения, большое спасибо за такой полезный и полный текст! Я сам уже несколько лет пользуюсь Мозилой как основным браузером, использую много полезных функций и клавишных сочетай этого браузера для удобства. Однако из твоего поста узнал кое что новое! Это здорово! Век живи, век учись :)
ОтветитьУдалитьСаня, я сама у тебя многому научилась.
ОтветитьУдалитьПолезно начать копаться и узнавать.
Ксения, большое за полезный пост. У меня основной браузер Опера. Фофокс стоит, как рабочий. Без него иногда не обойтись. Так, что для меня статья очень пригодилась.
ОтветитьУдалитьв любом случае, нужно иметь под рукой как минимум 5 разных браузеров. Для удобства и помните каждый браузер создан для своей цели, плюс к этому привычка и удобство использования
Удалить